
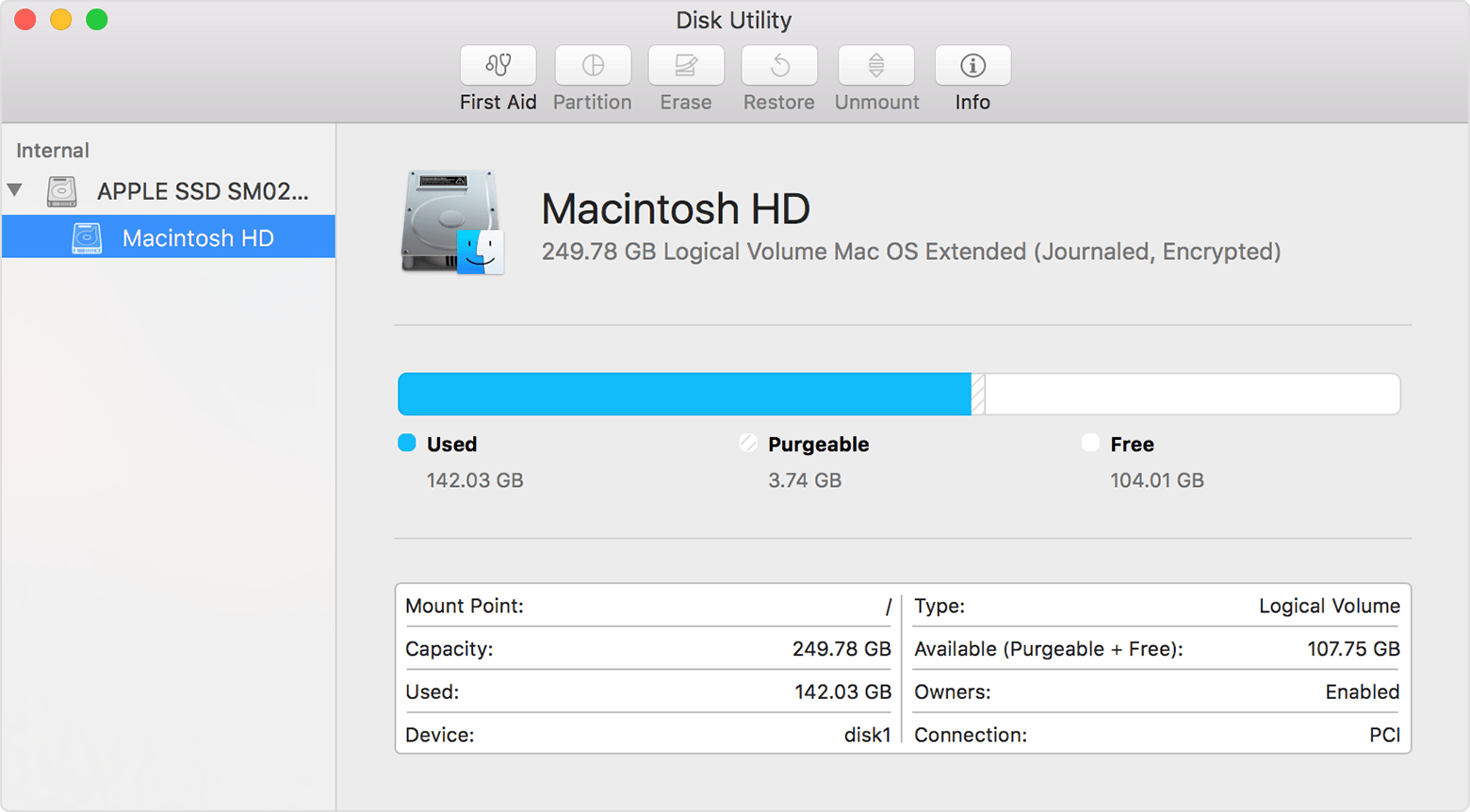
The order of repair in this example was Macintosh HD - Data, then Macintosh HD, then Container disk4, then APPLE SSD. We officially recommend running data recovery on your startup disk ONLY when your Mac is booted from a different drive, using external docking stations, or Disk Drill's own bootable data recovery freeware. Keep moving up the list, running First Aid for each volume on the disk, then each container on the disk, then finally the disk itself. Chances are, the Mac with the disk, where the data was lost, will be able to start from the boot drive created.
#How to start disk utility on mac at startup password

Connect your Macs via a Firewire or Thunderbolt cable. Recovery Mode makes it easy to repair your Mac's disk in situations when the machine won't. You can also enter Target Disk Mode by rebooting your Mac and holding down the T key as it boots. The built-in recovery partition on your Mac's startup disk contains recovery tools, like Disk Utility. Click the Startup Disk icon and click the Target Disk Mode button to restart your Mac in Target Disk Mode. Click on the First Aid button in the toolbar. To enter Target Disk Mode, click the Apple menu and select System Preferences. Select the indented (usually, Macintosh HD) volume entry from the side list. Choose Disk Utility and click on the Continue button.
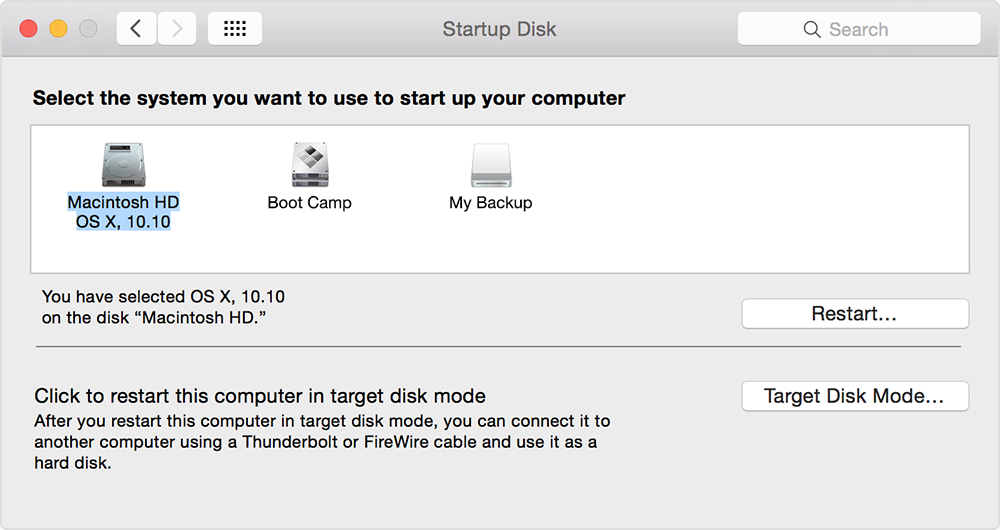
In this example, the last volume on the disk is Macintosh HD - Data.Ĭlick Run to begin checking the selected volume for errors. Immediately after the chime hold down the Command and R keys until the Utility Menu appears. For each disk that you're repairing, start by selecting the last volume on that disk, then click the First Aid button or tab.


 0 kommentar(er)
0 kommentar(er)
